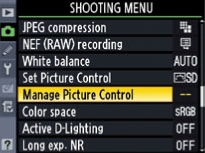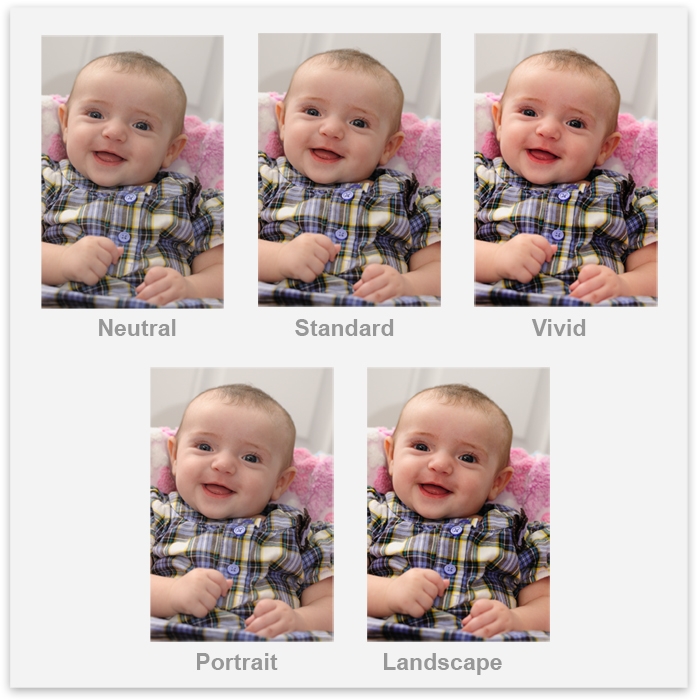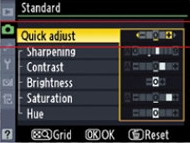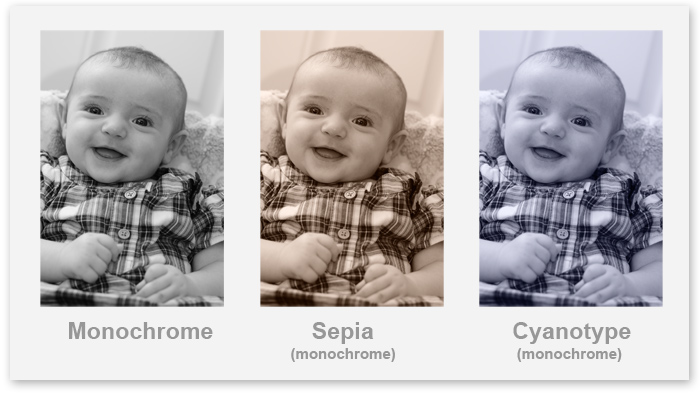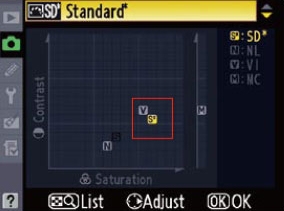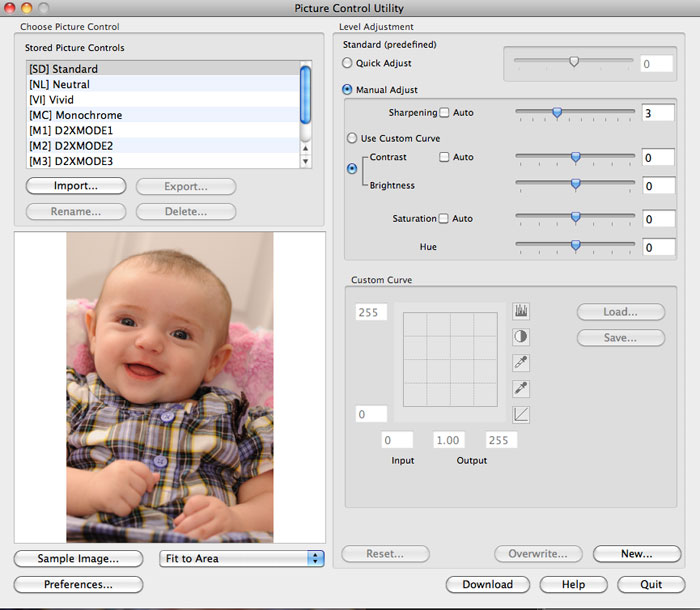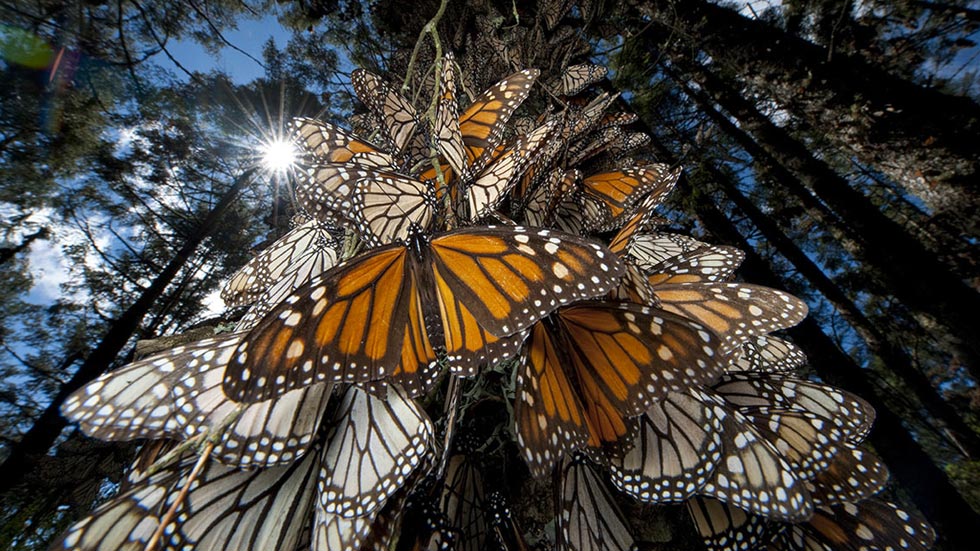Picture Controls Step-by-Step
The Nikon Picture Control system features a variety of Picture Control options: Standard, Neutral, Vivid, Monochrome, Portrait*, Landscape* and Flat*. Using them allows you to adjust for a variety of parameters. Standard, Neutral, Vivid, Portrait and Landscape allow for adjustments to clarity, sharpening, contrast, brightness, saturation, and hue (coloration). Monochrome allows for adjustments to sharpening, contrast, brightness, filter effects and toning. (* Available for specific Nikon DSLRs.)
Many photographers think of Picture Controls as the way to personalize their digital images like they did in the film days by using different film emulsions when they were looking for a specific look that one film offered over another.
Picture Controls can be found in many Nikon digital cameras, including DSLRs, the Nikon 1 interchangeable lens cameras and COOLPIX point and shoot models.
Under the Shooting menu, highlight Select Picture Control to change the Picture Control. To create custom Picture Control settings, or to install optional Picture Controls, highlight Manage Picture Control.
Picture Controls are found in the Shooting Menu. Set Picture Control lets you choose from Standard, Neutral, Vivid or Monochrome. Manage Picture Control is used for managing custom Picture Control settings.
Standard
Suitable for portraits, snapshots, landscapes and just about any other type of photograph, the Standard Picture Control gives you standard, balanced images. With Standard, you can adjust sharpening, contrast, brightness, saturation, and hue (coloration) individually. Quick Adjust enables easy, balanced adjustment.
Neutral
Delivers images that are closest to the original scene. To reproduce the subject’s unique colors and gradations with maximum authenticity, avoid extreme enhancements. Compared to Standard, Neutral gives a more soothing overall impression. With Neutral, you can adjust sharpening, contrast, brightness, saturation, and hue (coloration) individually.
Vivid
For distinct, colorful, fresh-looking images with just the right emphasis on your subject’s contrast and sharpening. Compared with Standard, Vivid bestows a more glamorous overall impression. It’s ideal for situations where you wish to emphasize primary colors, such as colorful fashions, city streets, fresh fruits and floral arrangements. With Vivid, you can adjust sharpening, contrast, brightness, saturation, and hue (coloration) individually. Quick Adjust enables easy, balanced adjustments.
Monochrome
Gives you monochromatic shadings, such as black-and-white or sepia. You can also select Filter Effects, to create the kind of results you get when shooting with a color filter for black-and-white photographs; and Toning, to adjust the overall tone of images in a way that formerly required working in a darkroom with photographic paper when shooting with film. With Monochrome, you can adjust sharpening, contrast, brightness, Filter Effect (Y/O/R/ ・G), and Toning Saturation individually.
Optional Picture Controls
Portrait and Landscape are Optional Picture Controls (pre-installed in select DSLRs) that can be downloaded for installation in the D3X, D3S, D3, D700, D300S and D300 DSLRs. The number of Optional Picture Controls that can be installed may differ with camera models, so again check your manual. Nikon also offers Picture Controls approximating the look achievable from the D2X and D2XS DSLRs; these can be installed and used in select Nikon DSLRs.
Download the optional Picture Controls from the Picture Controls website.
Portrait
Using Neutral as its base, Portrait imparts more natural appearing skin, so skin tones are more lifelike, projecting a real sense of depth—as if shot with professional-quality film—for a clear, authentic finish. With Portrait, you can adjust sharpening, contrast, brightness, saturation and hue (coloration) individually. Quick Adjust enables easy, balanced adjustment.
Landscape
Produces a more noticeable intensity than Standard. Compared with Vivid, Landscape creates more soothing, relaxed colors, effective for any nature scene; for images that have rich gradations and enhanced vibrancy. With Landscape, you can adjust sharpening, contrast, brightness, saturation and hue (coloration) individually. Quick Adjust enables easy, balanced adjustment.
Flat
Flat provides minimal dramatization while preserving the material characteristics. Compared with Neutral, the finish shows less contrast and does not look as lively as it is. Flat is most often used when shooting video. When you add adjustment to the video after shooting, overblown highlights, blocked up shadows, or excessive color saturations rarely occur, thus enabling rich tonality of both brightness and color tones. With the wealth of information from highlight to shadow areas, this mode is recommended when you are shooting a scene with post-shoot adjusting in mind.
The Flat Picture Control was added with the Nikon D810 DSLR and can be found in cameras introduced after the D810. To adjust the Flat Picture Control on images, use Picture Control Utility 2 which can be found in Nikon Capture NX-D or Nikon ViewNX2 software programs (as of June 26, 2014) or Nikon ViewNX-i software (as of March 2015).
(l. to r.) Top row: Picture Control: Neutral, Standard, Vivid; Bottom row: Portrait, Landscape. In this example, a portrait of a cute baby girl, the Picture Control was set to Neutral in the camera. Because the Picture Controls will provide the same results whether you alter them in-camera or via Nikon View NX2's Picture Control Utility or Nikon Capture NX2, you'll get the same results. For this example we did the work in Nikon Capture NX2. You can see the subtle differences in the skin tone as well as in the baby's plaid shirt. The colors "pop" more in the Vivid setting than they do in Neutral, Standard or Portrait.
Quick Adjust
Quick Adjust makes it easy to achieve well-balanced adjustments. With sharpening, contrast, and saturation, five levels of modification (-2 to +5) are applied automatically. Increasing a value on the plus side strengthens the characteristics of each Picture Control while movement on the minus side lessens the effect. Moreover, after using Quick Adjust, you can carry out finer, more detailed modifications to each item to suit your particular preferences and get the exact results you require. Each Picture Control (except Flat, Neutral and Monochrome) allows you to use Quick Adjust for adjustments.
Each Picture Control (except Neutral and Monochrome) allows you to use Quick Adjust for adjustments.
Sharpening
Enables you to alter the strength of your subject’s contours in ten levels, starting from [0] (no sharpening). You can also set the camera to [A] (auto), where it makes adjustments automatically to match shooting conditions. The lower the number, the softer your image will be; the higher the number, the more distinct.
Contrast
For fine-tuning the contrast of your images in seven levels, from [-3] to [+3]. You can also set the camera to [A] (auto), where it makes adjustments automatically to suit shooting conditions. Adjusting toward the minus side provides softer image tones; adjusting toward the plus side results in harder image tones. The minus side is suitable for shooting portraits in sunlight or situations where you might be concerned about blown highlights; the plus side is better for situations such as distant scenes shrouded in mist. (Unless Active D-Lighting is set to OFF, the level of Contrast cannot be adjusted.)
Clarity
The level of clarity can be adjusted in still photographs only. The lower the number, the softer the image. The higher the value, the clearer the image. While sharpening mainly controls the contours of a subject, clarity can control the subject’s clearness while maintaining the gradation of highlight and shadow areas. Clarity is useful when you want to make hazy-looking subjects look clear while maintaining the details, or when you want to make hard-looking subjects look softer and gentler.
Brightness
While making adjustments for overall image brightness, you can choose from [-1], [0], or [+1] for even richer gradations in either the black or the white areas. Setting to [-1] creates subdued brightness while the gradations of the shadowy areas are intensified; setting to [+1] increases overall brightness while deepening the gradations of the highlighted areas. (Unless Active D-Lighting is set to OFF, the level of Brightness cannot be adjusted.)
Saturation (other than monochrome)
Lets you control the saturation of images in seven levels, from [-3] to [+3]. You can also set the camera to [A] (auto), where it makes adjustments automatically to suit shooting conditions. Moving toward the minus side results in a softer degree of brightness; moving toward the plus side provides a deeper brilliance.
Hue (coloration) (other than monochrome)
Allows you to adjust the hue of images in seven levels, from [-3] to [+3]. In terms of skin tones, the minus side increases reddishness, while the plus side enhances yellow tones.
Filter effects (Y/O/R) monochrome only
This function provides an effect similar to shooting black-and-white photographs with a color filter. It emphasizes the contrast of [Yellow], [Orange], and [Red], with contrast strengthening in the order [Y] -> [O] -> [R]. Use this Picture Control for landscape shots where you wish to soften the brightness of the sky for a deeper look.
Filter effects (G) monochrome only
Provides an effect similar to shooting black-and-white photographs with a green filter. Lends a finely composed finish to skin color or lips, for example.
Toning (monochrome only)
Enables you to modify color tones of the overall image, in a manner similar to toning photographic paper. Select from ten colors, including the default [B&W] setting.
Toning saturation (monochrome only)
In addition to [B&W], you can adjust the shading of colors in seven levels.
(l. to r.) Here's the same image of the baby girl, with the (B&W) monochrome, Sepia and Cyanotype Picture Controls. Sepia and Cyanotype are both toning options under the Monochrome Picture Control. Other tones are available as well.
Grid Display
Picture Controls can be displayed as coordinates on a grid, based on the common Picture Controls standard, with Contrast as the vertical axis and Saturation as the horizontal axis*. This enables you to visually determine the relationships between your selected Picture Control and other Picture Controls. (*In Monochrome, only Contrast is shown.)
Picture Control Grid: Pressing the [Thumbnail/Playback Zoom] button while making adjustments changes the screen to a grid display, causing the Picture Controls stored in your camera to be shown as relative Contrast and Saturation coordinates. Unlike the slider display of the Picture Control adjustment screen, the grid display shows Contrast and Saturation positions* based on a common Picture Controls standard. With use, it becomes visually clear that the Contrast 0 and Saturation 0 settings for Standard are not exactly the same as those for Vivid, despite the fact that they both appear as 0 on their respective Picture Control adjustment screens. (*In Monochrome, only Contrast is shown.)
The Picture Control System can be further enhanced by software; using Nikon ViewNX 2 or Capture NX 2 featuring the Picture Control Utility, and the optional Camera Control Pro 2 that enables remote control of Picture Control.
For the D810 DSLR and Nikon cameras introduced afterwards (June 2014), use ViewNX-i or Capture NX-D software for editing and processing RAW NEF files as well as basic editing. When working with these programs, Picture Controls are accessed via Picture Control Utility 2, which can be launched from ViewNX-i or Capture NX-D (which also supports the FLAT Picture Control.) Both are free downloads.
Custom Picture Controls
Custom Picture Controls allow you to create your own image style and name them.
You can also use Picture Controls created with Picture Control Utility, available via ViewNX 2 software, or with Picture Control Utility 2, which launches from within ViewNX-i or Capture NX-D software; or use Picture Controls created on other cameras by importing them to the camera on a memory card and registering them as custom Picture Controls.
Custom Picture Controls can be edited and registered in the camera. You can change their names, delete them, and copy them to a memory card. You can also freely share files between cameras or photographers using a memory card, as well as importing custom Picture Controls created with Picture Control Utility and registering them in your camera. Moreover, you can import custom Picture Controls created in your camera to a computer via Picture Control Utility, then apply them to images using ViewNX 2 or Capture NX 2 software (and with newer cameras, launched after June 2014, using Picture Control Utility 2, which launches from within ViewNX-i or Capture NX-D).
The number of custom Picture Controls may vary depending upon camera, so check your manual.
The Picture Control Utility allows you to make all the adjustments that you can do in-camera with Picture Controls but in post-production on the computer. Change from Neutral to Vivid, Standard to Monochrome, make minor adjustments, use Quick Adjust or create new Picture Controls to use in your camera.
Main Functions of Picture Control Utility/Picture Control Utility 2
- Management of custom Picture Controls : For import/export of custom Picture Controls to or from the Picture Control list and memory card, as well as for changing the names of custom Picture Controls in the Picture Control list, and deleting them.
- Picture Control Level Adjustments: For non-Monochrome Picture Controls, allows you to adjust the sharpening, contrast, brightness, saturation, and hue (coloration), while checking the effects on a sample image in real time. Monochrome-related Picture Controls permits you to adjust the sharpening, contrast, and brightness and to set Filter Effects and Toning. Picture Controls you’ve adjusted can be overwritten or saved as new ones; in either case the Picture Control function in the original software will automatically reflect the changes.
- Custom Tone Curves: Rather than making individual adjustments to Contrast and Brightness, you can use custom tone curves to make adjustments to both at the same time. Custom tone curves created with Picture Control Utility can be read from files and saved.
Nikon View NX 2
The Picture Controls for [Image Adjustment] allow you to apply Picture Controls to any RAW image (NEF) file.
Nikon Capture NX 2
In the Edit List, Picture Controls can be applied to any RAW image (NEF) file using Develop -> Camera Settings -> Picture Control. With the exception of Custom Tone Curves, you can also make adjustments to custom Picture Controls in the same way as with Picture Control Utility. Picture Controls can even be applied to RAW image (NEF) files taken on earlier models, such as the D2XS.
Camera Control Pro 2
When a Nikon DSLR camera that supports Picture Controls is connected to a computer via USB, the Picture Controls can be selected and set in the Processing Panel of the Camera Control Pro panel. Pressing the [Edit] button causes Adjustment Dialog to appear, allowing you to modify the currently selected Picture Control. Pressing the [Custom Picture Control] button causes Custom Picture Control Dialog to appear, allowing you to change the names of the camera’s custom Picture Controls or delete them.
ViewNX-i
Access the Picture Control Utility 2 from ViewNX-i from the File menu, and select Launch Picture Control Utility. You can change the Picture Control that you had selected in-camera on NEF (RAW) files using Picture Control Utility 2.
Capture NX-D
When using Capture NX-D software, go to the Tool menu and select Launch Picture Control Utility 2. You can change the Picture Control that was selected in-camera on NEF (RAW) files using Picture Control Utility 2.